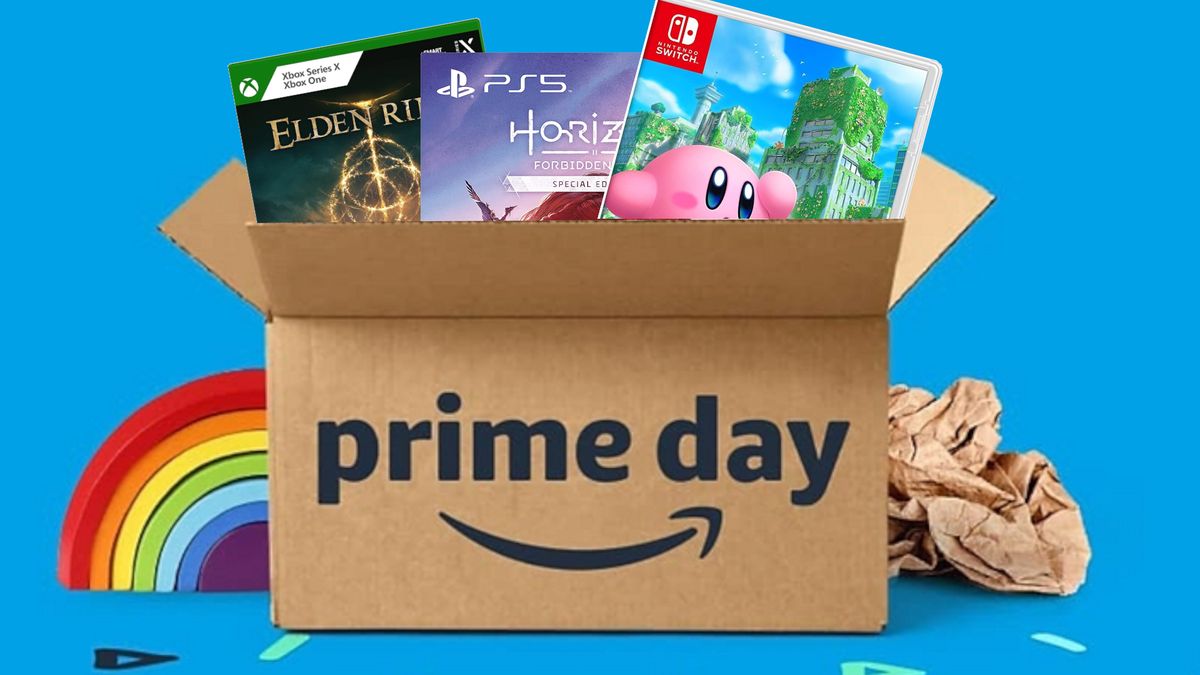Knowing how to insert an SD card into a Nintendo Switch is a bit of information you’ll need to know if you want to build on the Switch’s limited memory storage. The Nintendo Switch itself only has 32GB built in to start with and some of that gets used up by the operating system, so player’s might only be able to fit two or three games on there, depending on how big they are. But if you can find or buy a microSD card, you can vastly increase the memory space to work with accordingly. That’s why we’ll show you how to insert an SD card into a Nintendo Switch in our guide below.
How to insert a micro SD card in the Switch

Once you’ve bought yourself a micro SD card, take your Switch and flip it on its back, putting it screen-side down. Flip up the console’s kickstand and there, underneath, you’ll see the SD card slot lurking right at the bottom.
Keep the logo of your SD card facing you, and insert it until you hear and feel it click into place. The Switch will then display the fact it can read the micro SD card with a little icon on the menu bar of the home screen. You can then go into the settings and see all your new storage there in all its glory, and pick whether you want your games to install on the console first and overflow into the SD card, or the other way around.
If you ever want to remove your micro SD card – whether to upgrade to a bigger one or simply to put all your screenshots onto your computer – just remember to turn the console completely off by holding down the power button for five seconds before you remove the SD card.

- Best upcoming Switch games (opens in new tab)
- Best deals on Nintendo Switch accessories (opens in new tab)
- Best deals on Nintendo Switch cases (opens in new tab)
What size micro SD card do you need?

Obviously, the price will be a consideration, but I’d advise getting as large an SD card as you can afford the first time around. It’ll mean you won’t have to think about Switch game storage issues and save yourself having to fork out for another one later down the line. Ideally, you’ll aim for around a 64GB/128GB micro SD card as that’ll triple/quadruple your current space. Pricing is roughly as follows:
- 16GB micro SD card – under $10/£10
- 32GB micro SD card – under $15/£15
- 64GB micro SD card – under $25/£20
- 128GB micro SD card – under $40/£40
If you buy an official Nintendo Switch micro SD card, which comes adorned with Mario or Zelda on the packaging – not the actual SD card, which just has a tiny Switch icon on it, which you’ll never see again.
In terms of compatibility, you just need to make sure that they are UHS-1 compatible, because you don’t need the kind of micro SD card that can record 4K or anything like that. But it’s worth keeping an eye on the speed.
What do you do if you run out of space?
If you start to run out of space even with a micro SD card installed, then you’ve got two options:
For option 1, you can simply transfer all of your game data from one microSD card to another using your computer. Or you can simply use several microSD cards at the same time, switching them in and out depending on the games you want to play and where they’re stored.
Option 2, of course, is the cheaper version. Pick games that you’ve finished or probably won’t play for a while and uninstall them. You can always redownload them from your library as and when you fancy picking them up again.
And don’t worry, all your game saves are kept on your console itself, so you’re not at risk of losing all that playtime and progress whatever option you choose.
- Need a new controller? Here are the cheapest Nintendo Switch controller deals (opens in new tab)
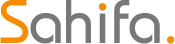 Game News Video Games Reviews & News
Game News Video Games Reviews & News